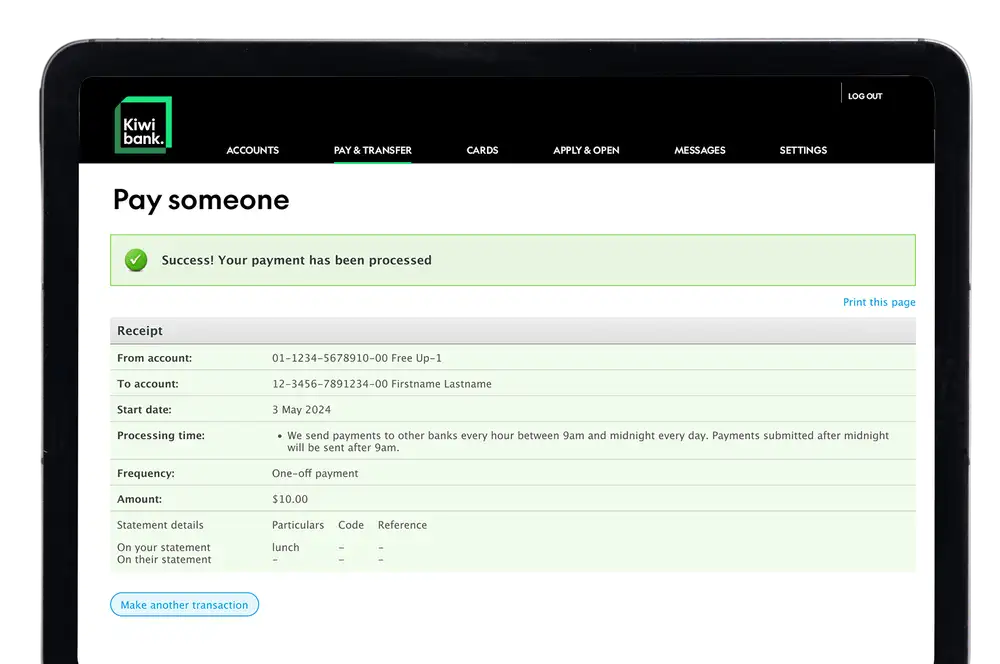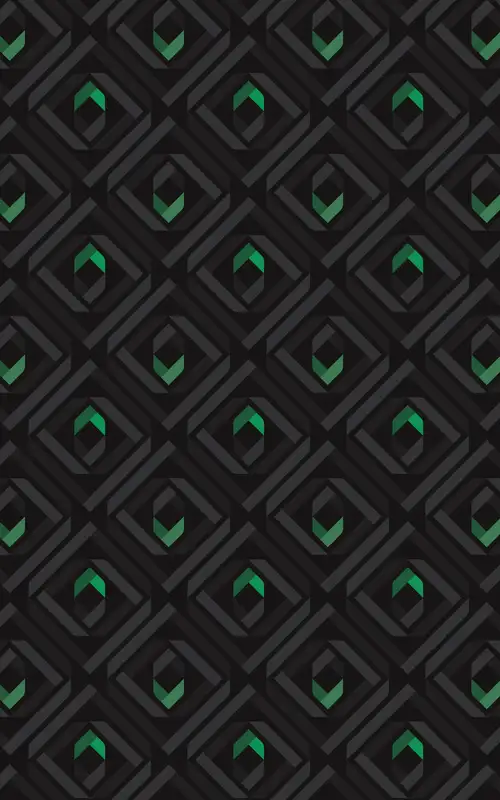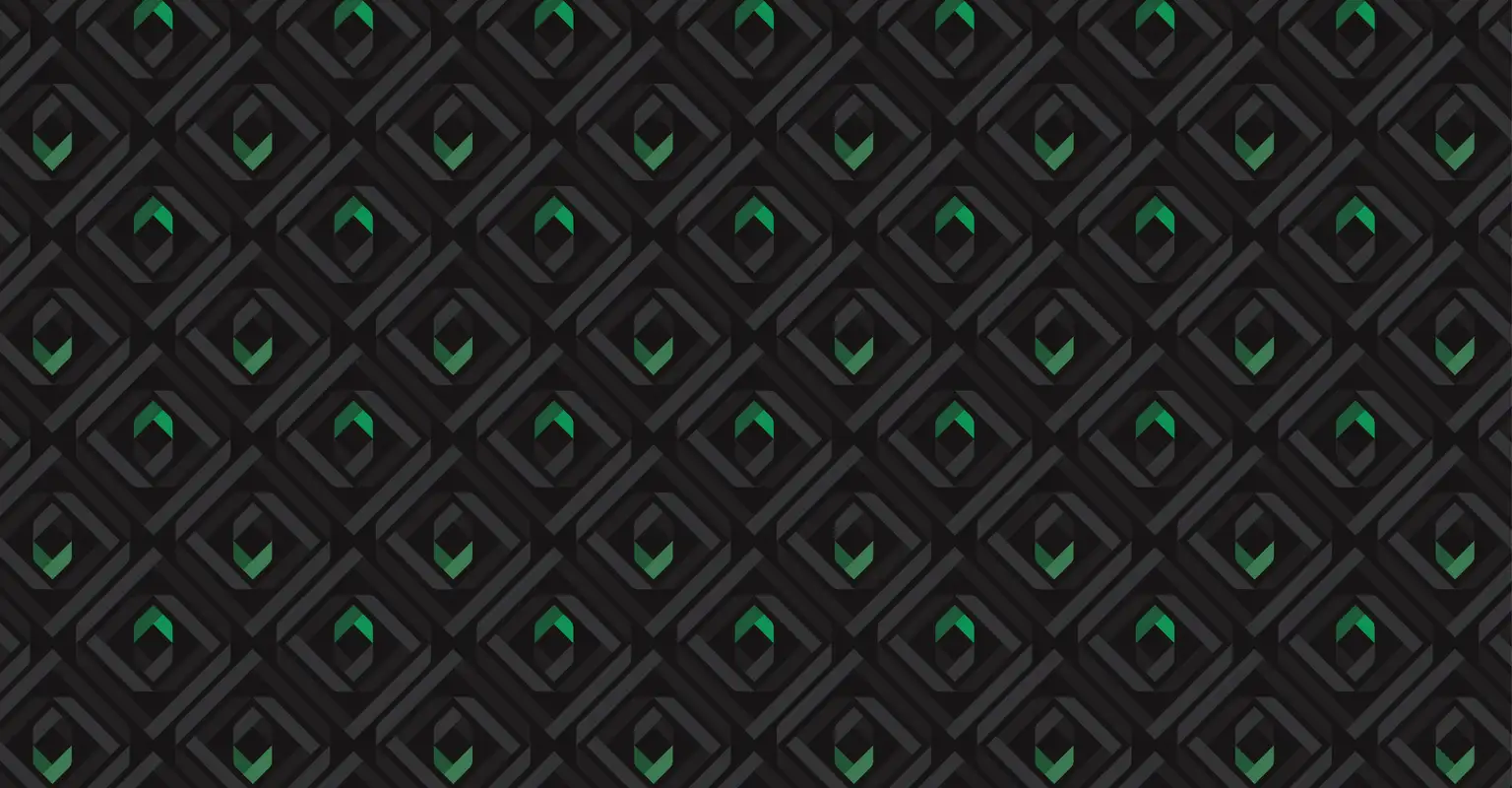Mobile app
-
1 / 5
Select which account to pay from
- Log in to the mobile app.
- Tap 'Pay & Transfer' at the bottom of the screen.
- Select 'Make a payment'.
- Tap the account you'd like the payment to come from.
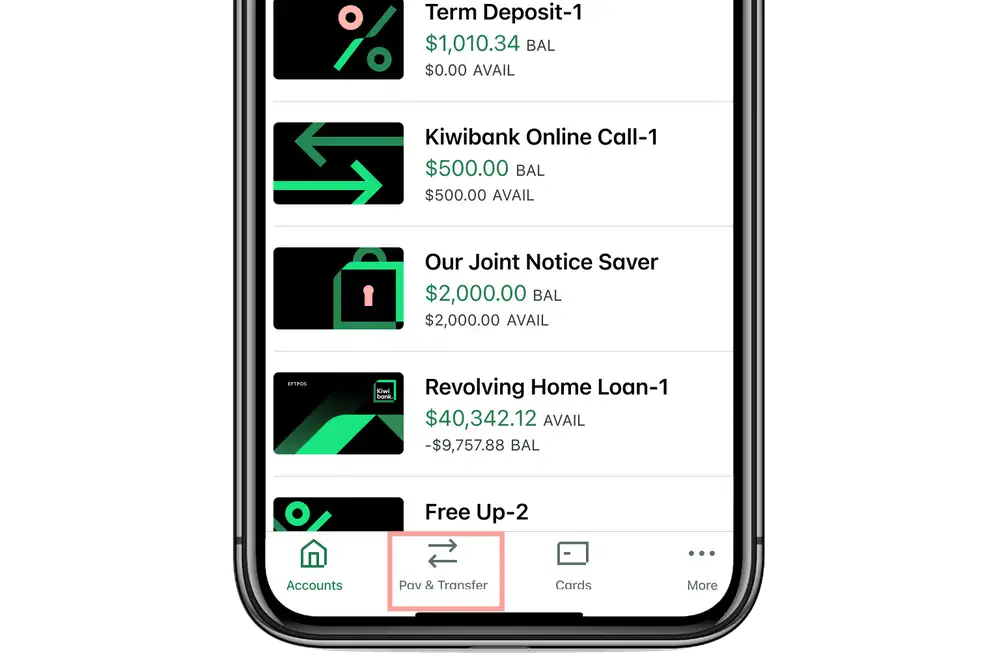
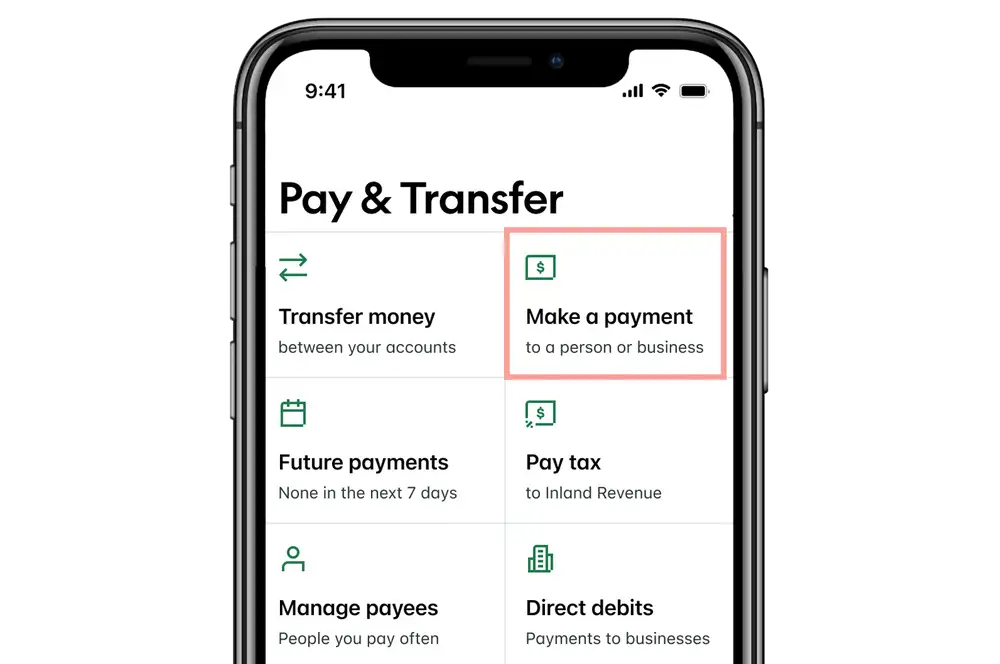
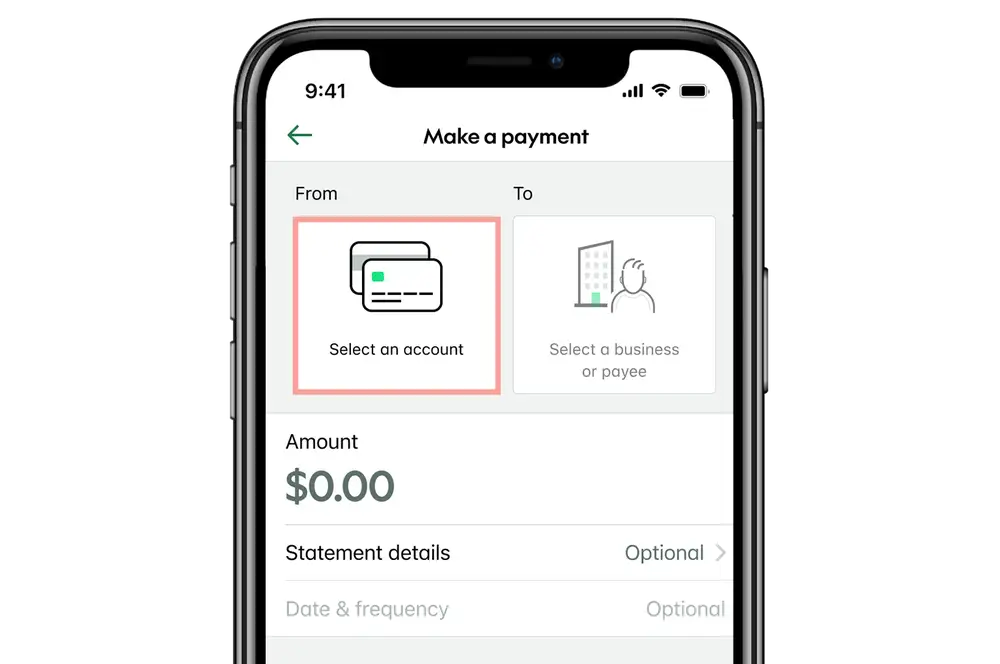
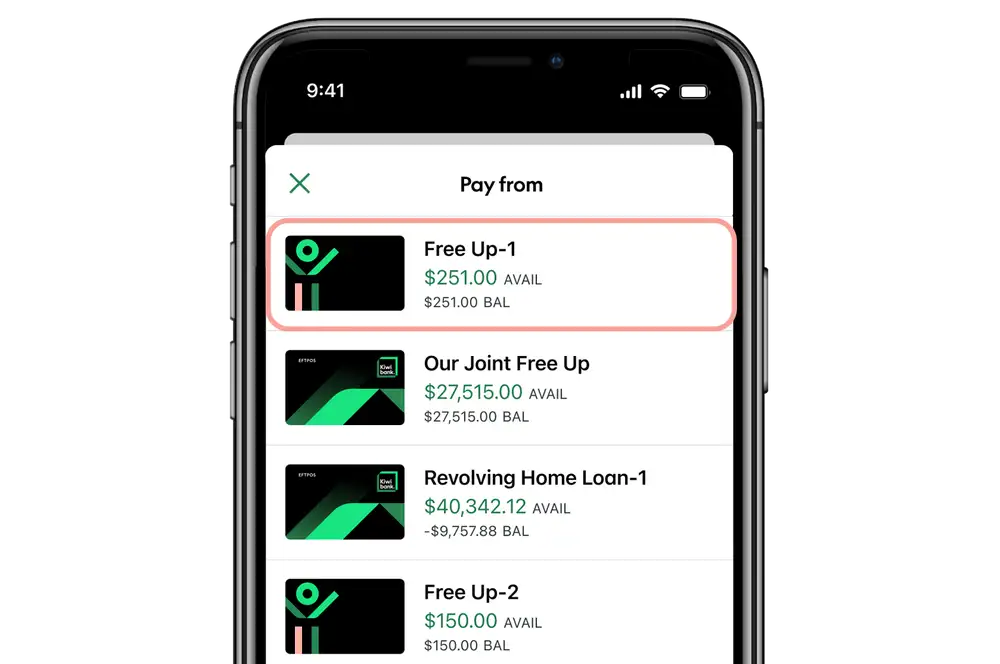
-
2 / 5
Add where the payment is going
You'll need to select an account you'd like the payment to go to. This might be a saved payee from your list or a new payee.
A payee is the person or business who you're making a payment to. Each payee will have its own unique account number.
Add a new payee
- Tap 'Select a business or payee'.
- Select 'Add' at the top of the screen.
- Enter the account owner name.
- Enter the account number.
- Tap 'Check payee details'*.
- Tap the toggle off if you don't wish to save the payee details.
*To find out more about checking payee details, visit our Confirmation of Payee page.
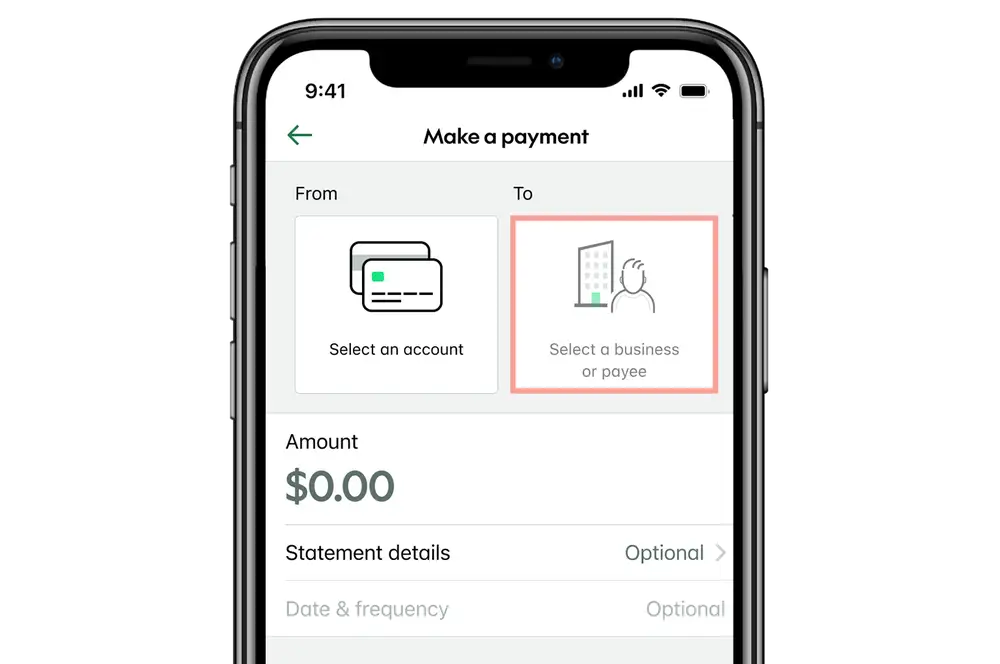
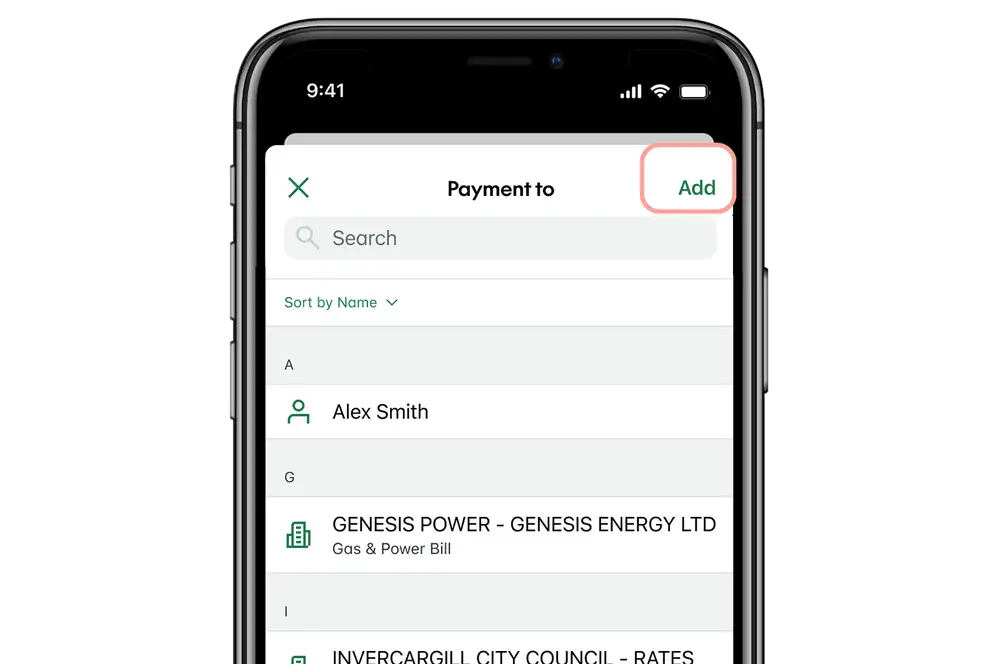
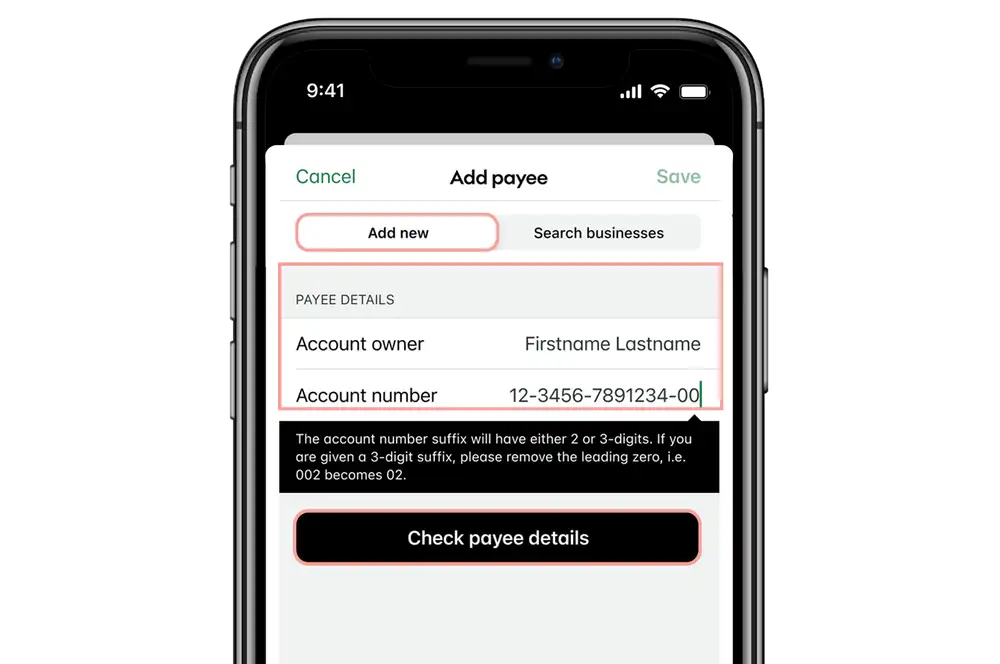
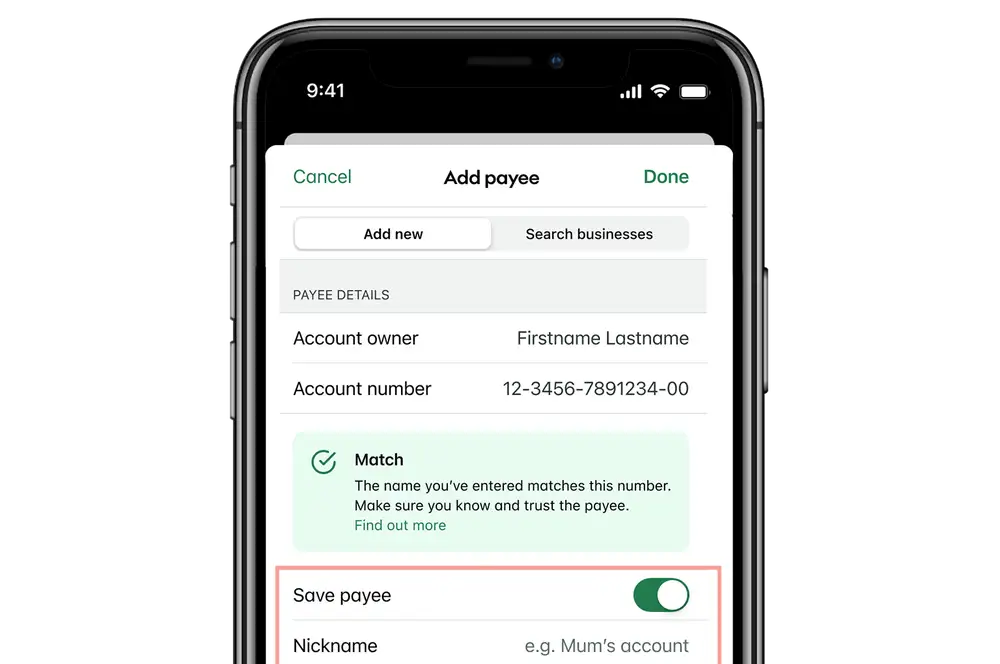
-
3 / 5
Add a business as a payee
For some businesses or organisations we already have their account details so you won't need to manually enter them. If you can't find the business you're looking for, you'll need to add them as a new payee.
- Tap 'Add'.
- Select 'Search businesses'.
- Tap 'Account owner - search businesses'.
- Enter the business name.
- From the search results tap on the business you're wanting to pay.
- Tap the toggle off if you don't wish to save the payee details.
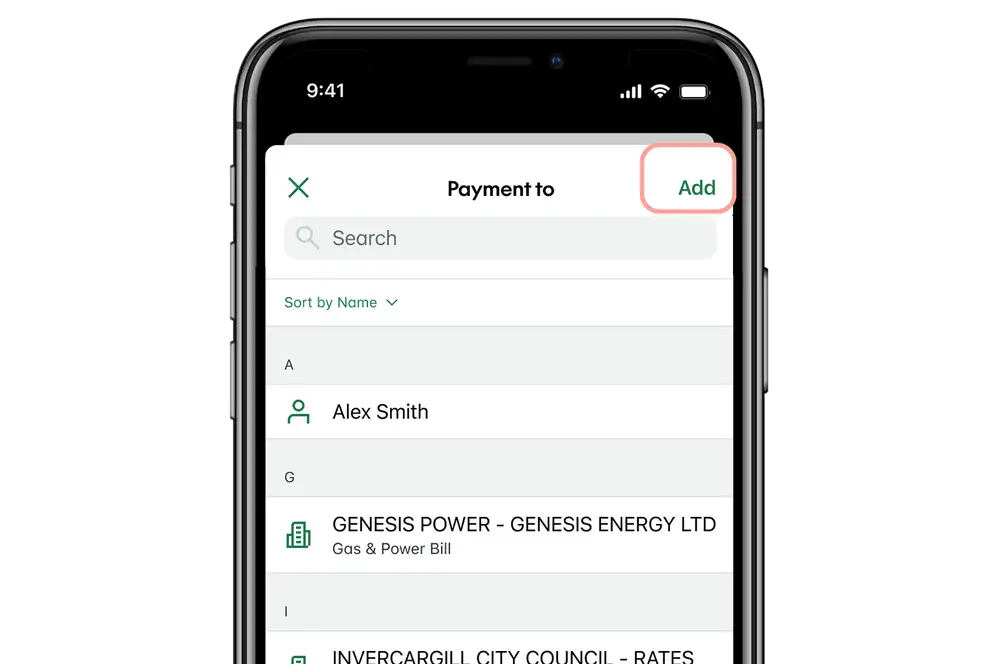
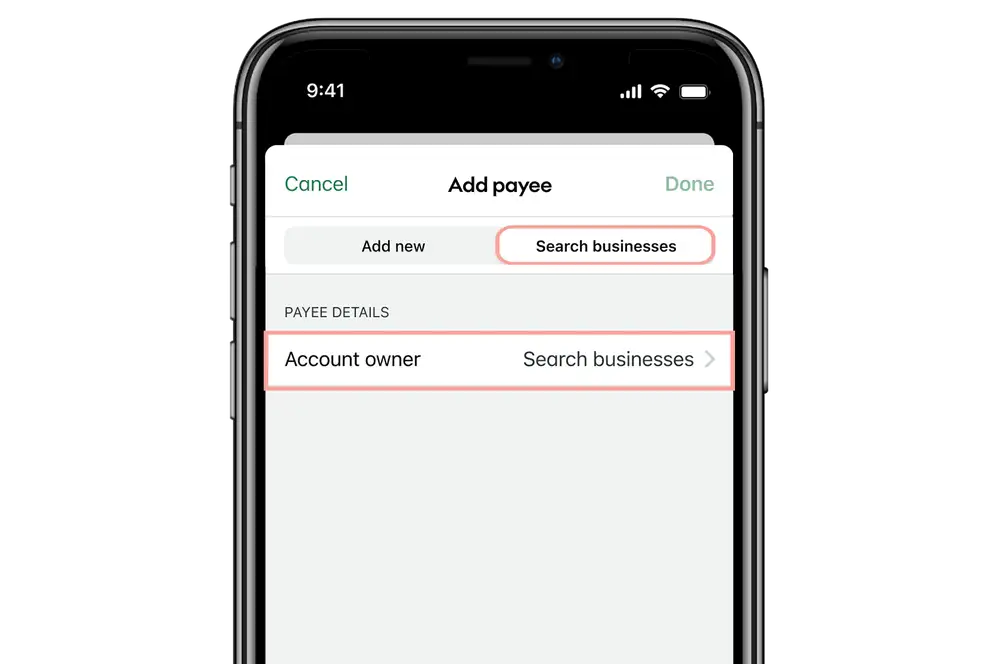
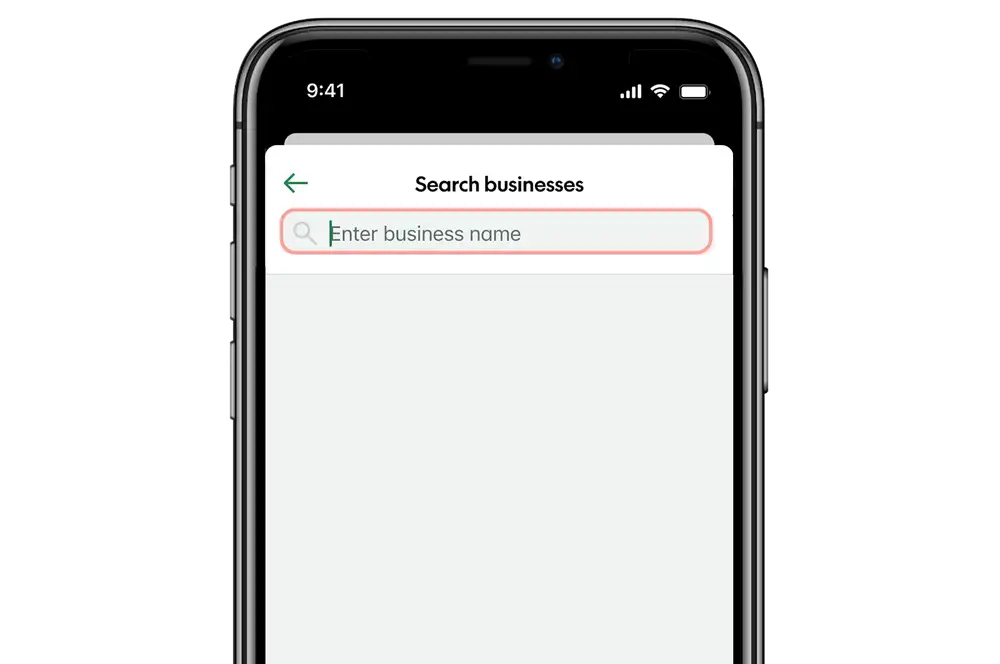
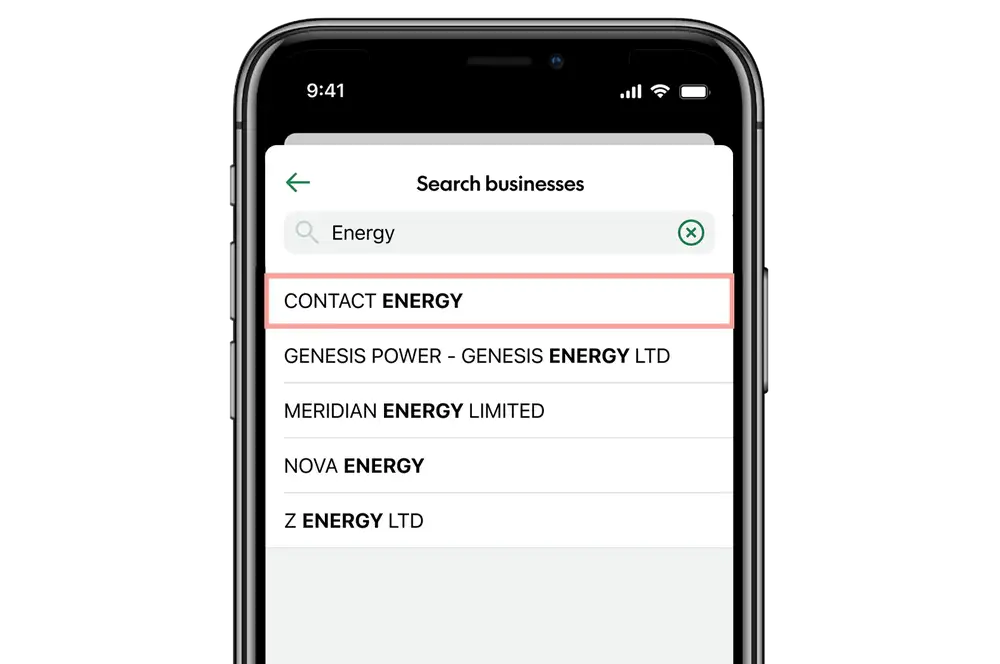
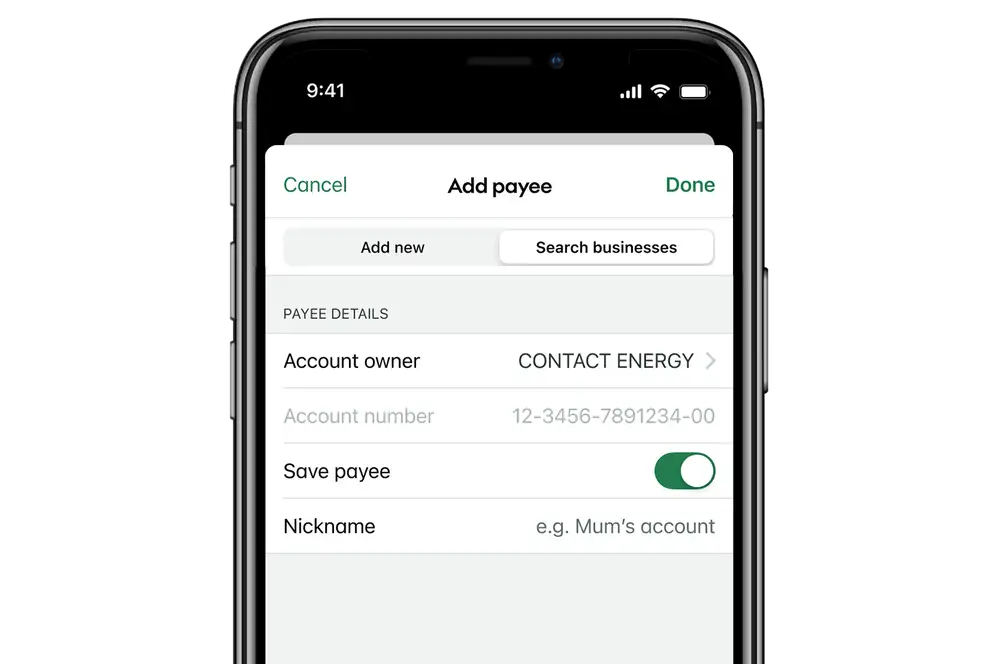
-
4 / 5
Enter the payment details
- Enter the payment amount.
- Enter the statement details.
- To make this a recurring payment, tap 'Date & frequency'.
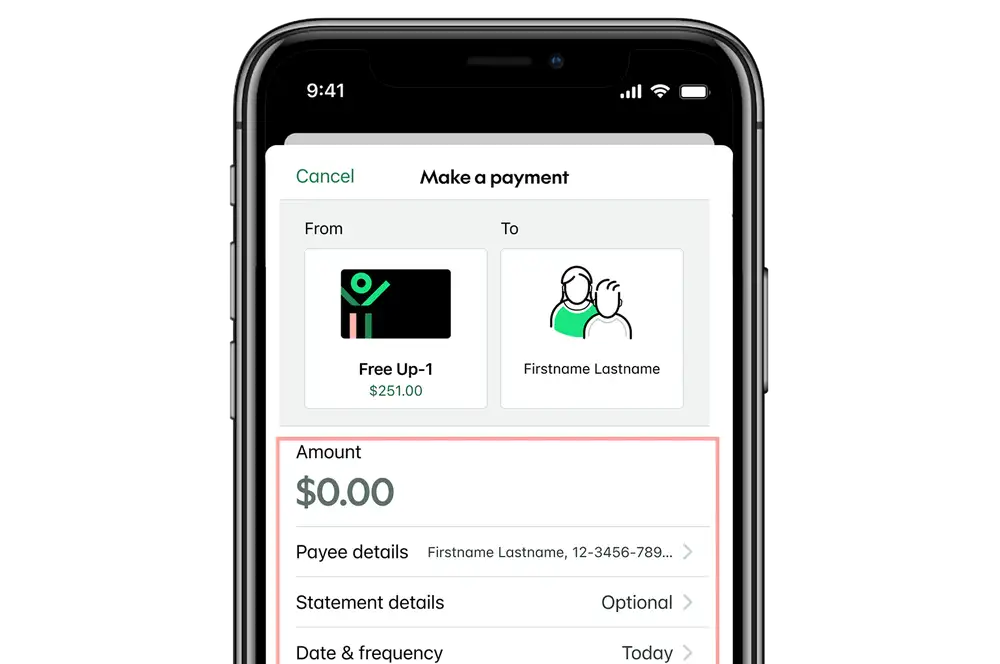
-
5 / 5
Complete your payment
- Tap 'Make a payment'.
- Select 'Confirm', to make the payment.
See more about when your payment will be processed.
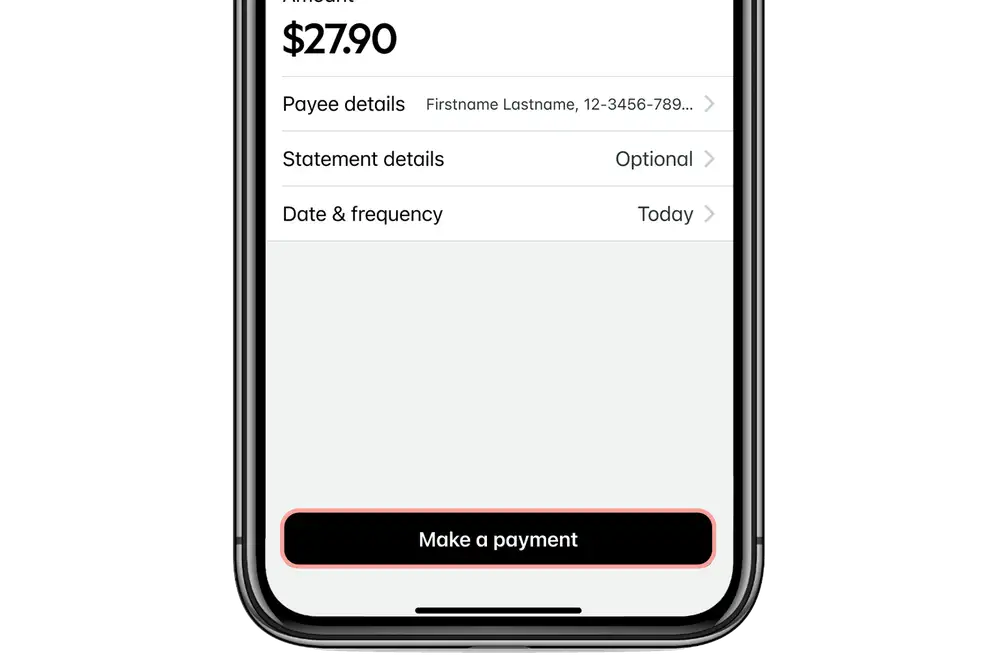
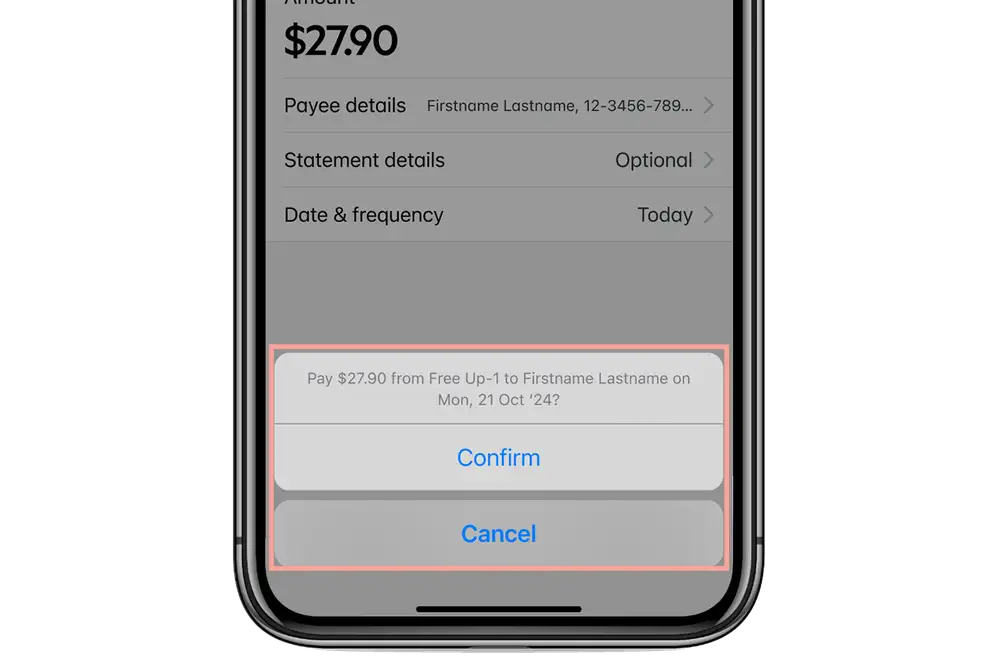
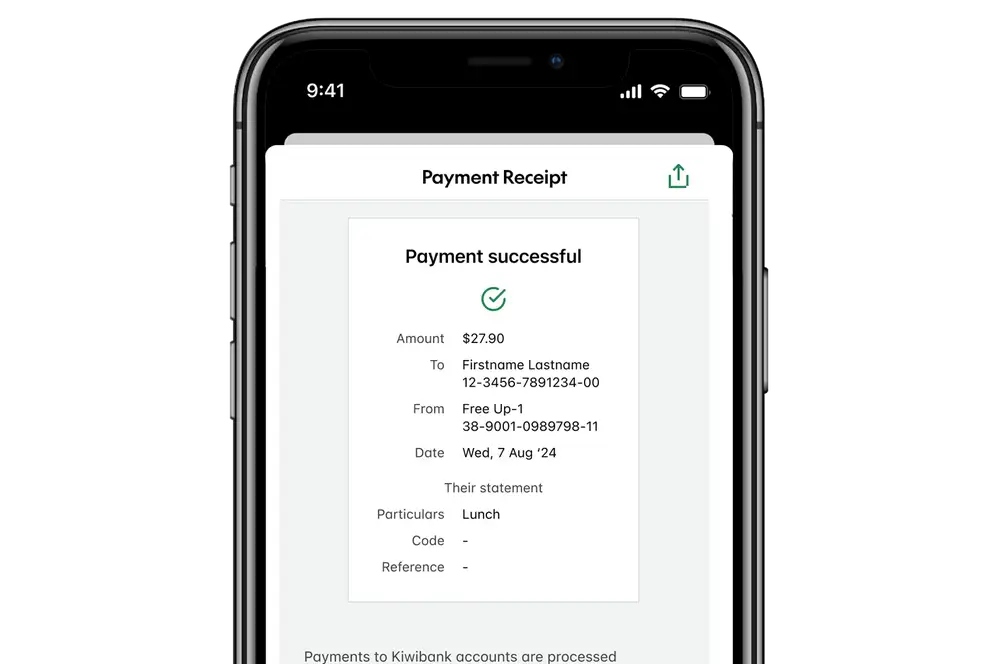
Internet banking
-
1 / 7
Start the payment
- Log in to internet banking.
- Select 'Pay & Transfer' at the top of the screen.
- Click 'Pay someone'.
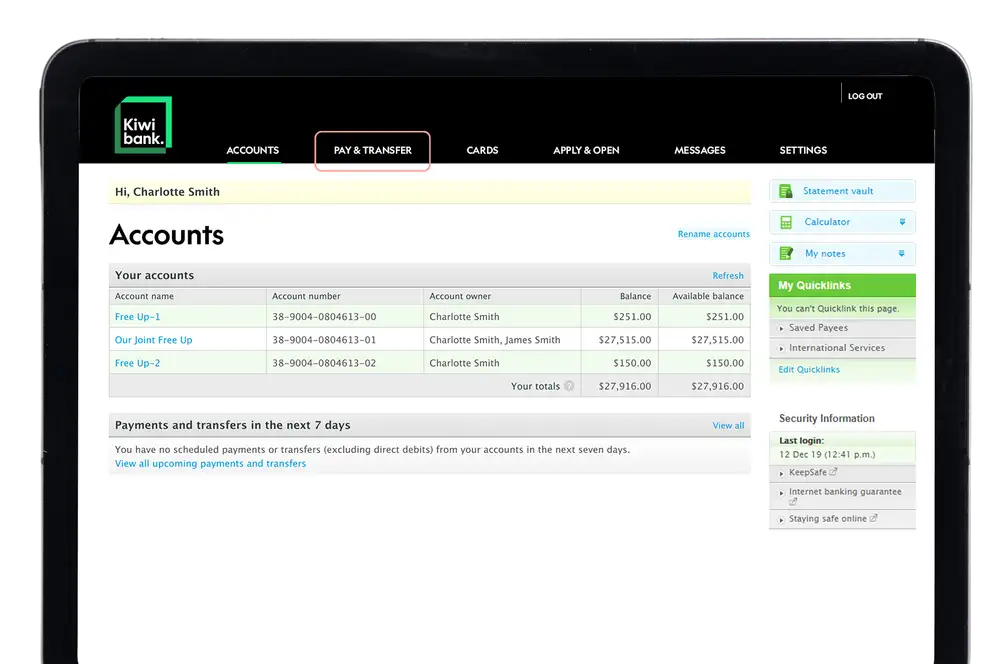
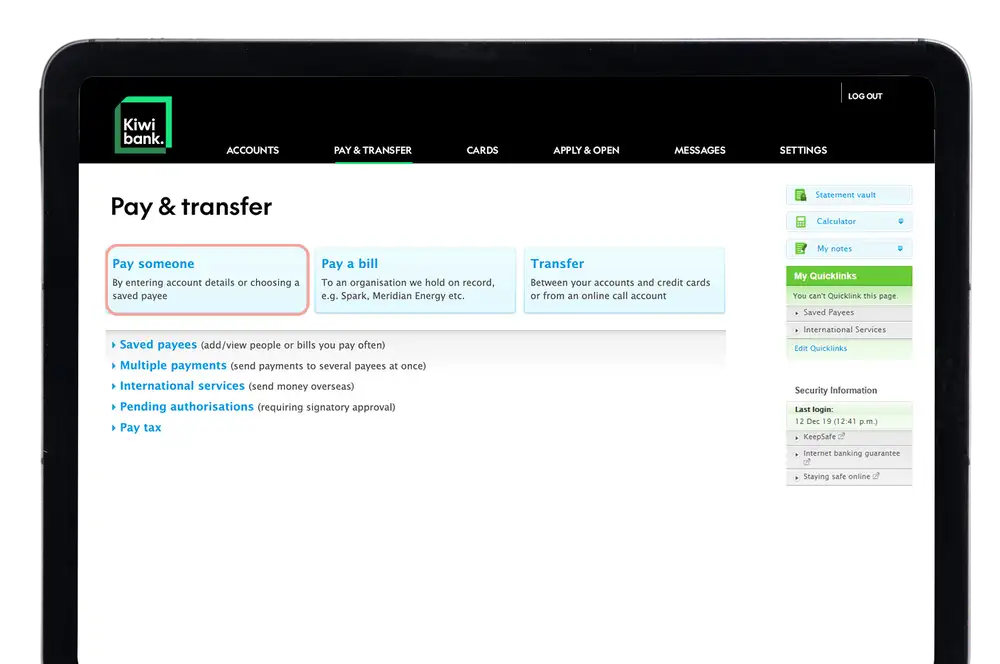
-
2 / 7
Add where the payment is going
You'll need to select an account you'd like the payment to go to. This might be a saved payee from your list or a new payee.
A payee is the person or business who you're making a payment to. Each payee will have its own unique account number.
Select a saved payee
If you've previously saved someone's details
- Click 'Select a saved payee'.
- Enter the remaining payment information.
Add a new payee
- Enter the account owner name.
- Enter the account number.
- Click 'Check payee details'*.
*To find out more about checking payee details, visit our Confirmation of Payee page.
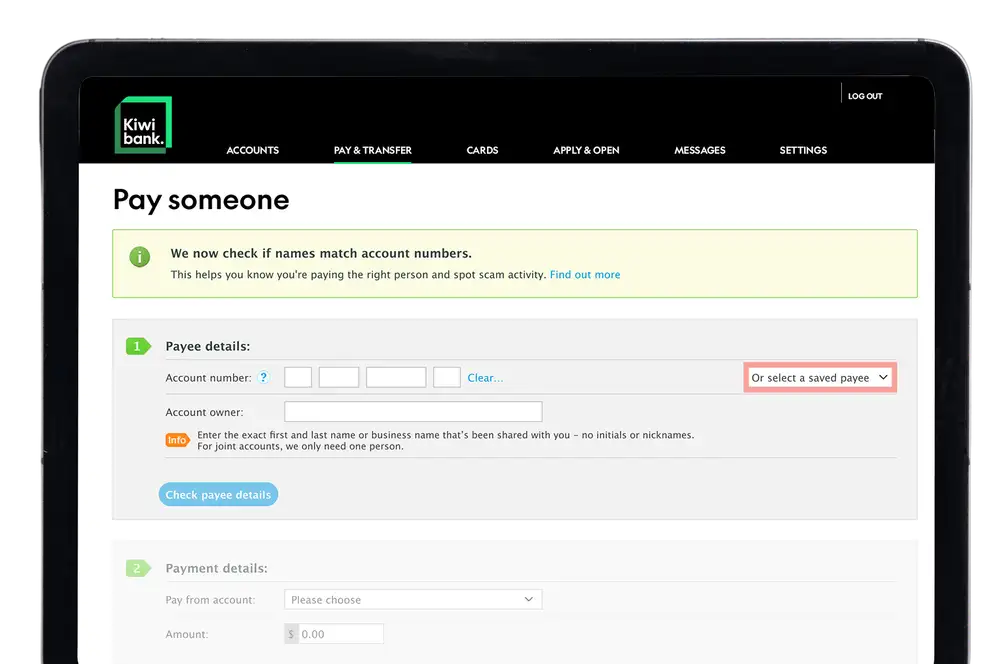
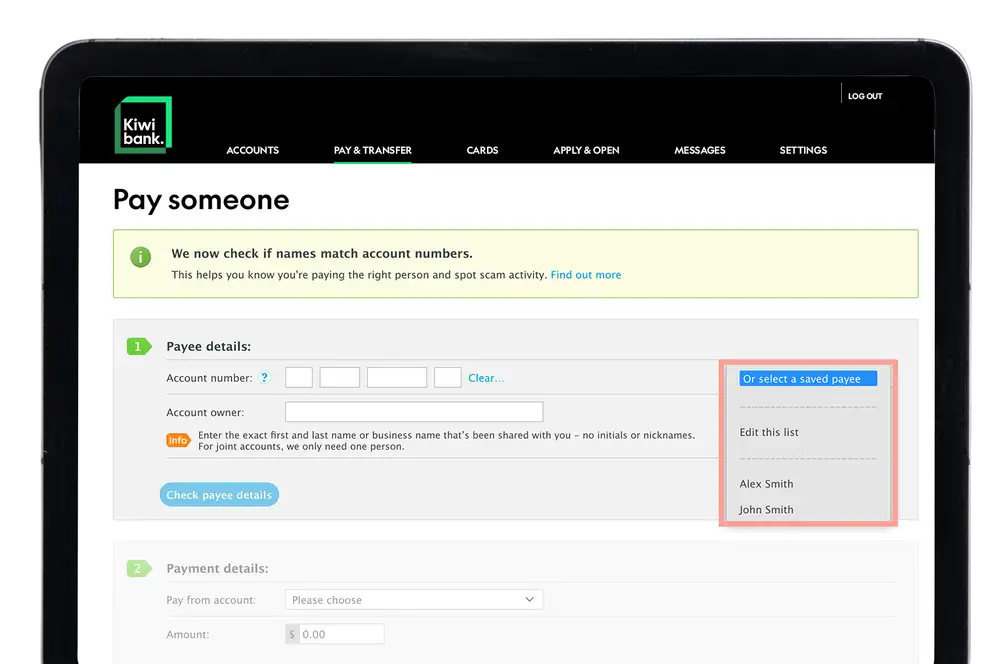
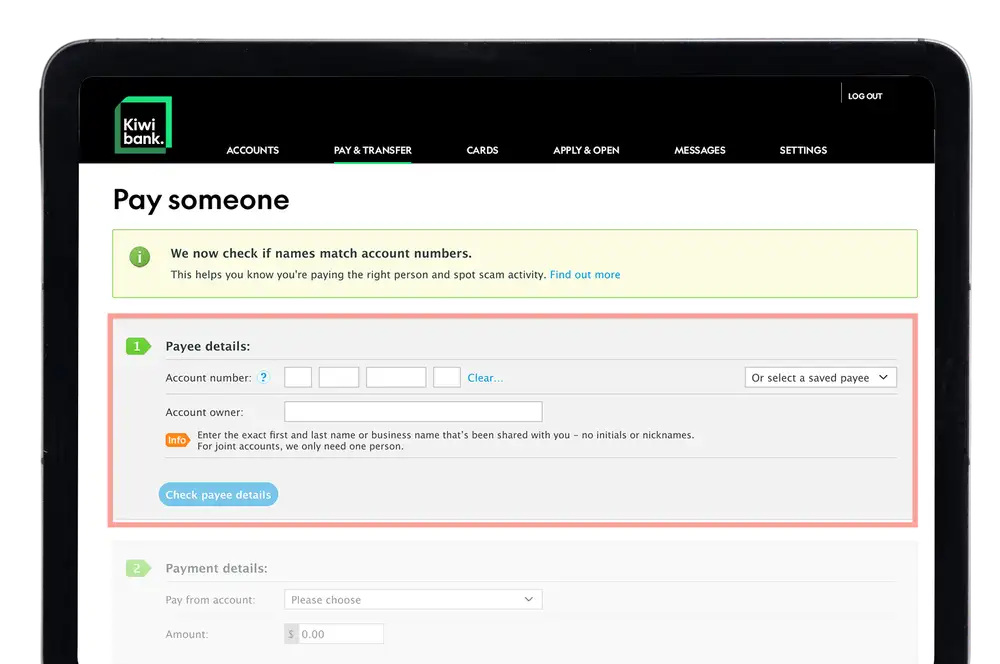
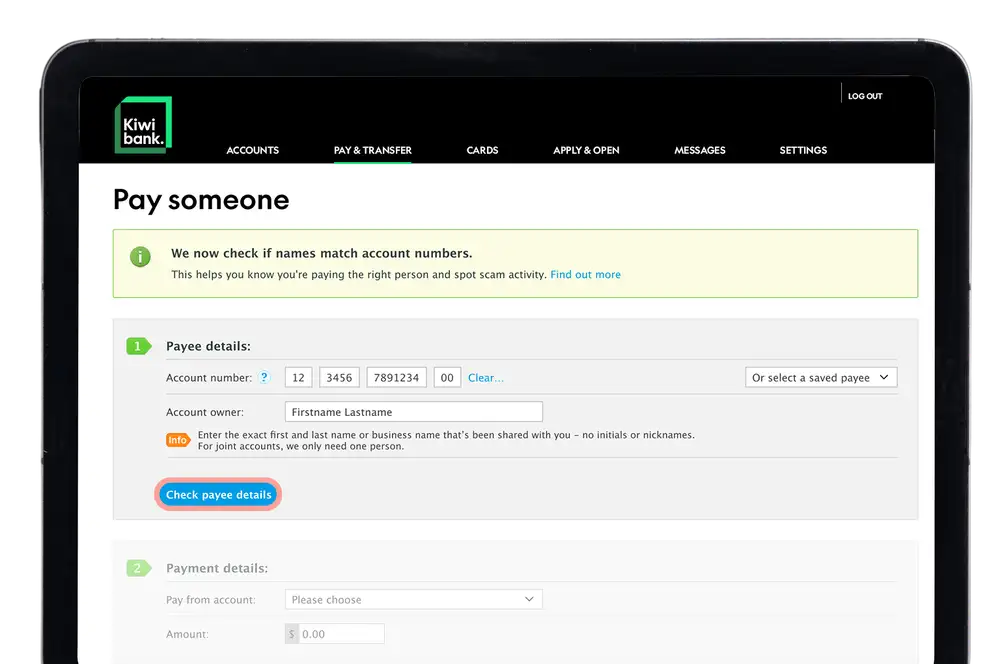
-
3 / 7
Add a business as a payee
For some businesses or organisations we already have their account details so you won't need to manually enter them. If you can't find the business you're looking for, you'll need to add them as a new payee.
- Select 'Pay & transfer'.
- Click 'Pay a bill'.
- Enter the business name.
- Click 'Search'.
- From the search results click the business you're wanting to pay.
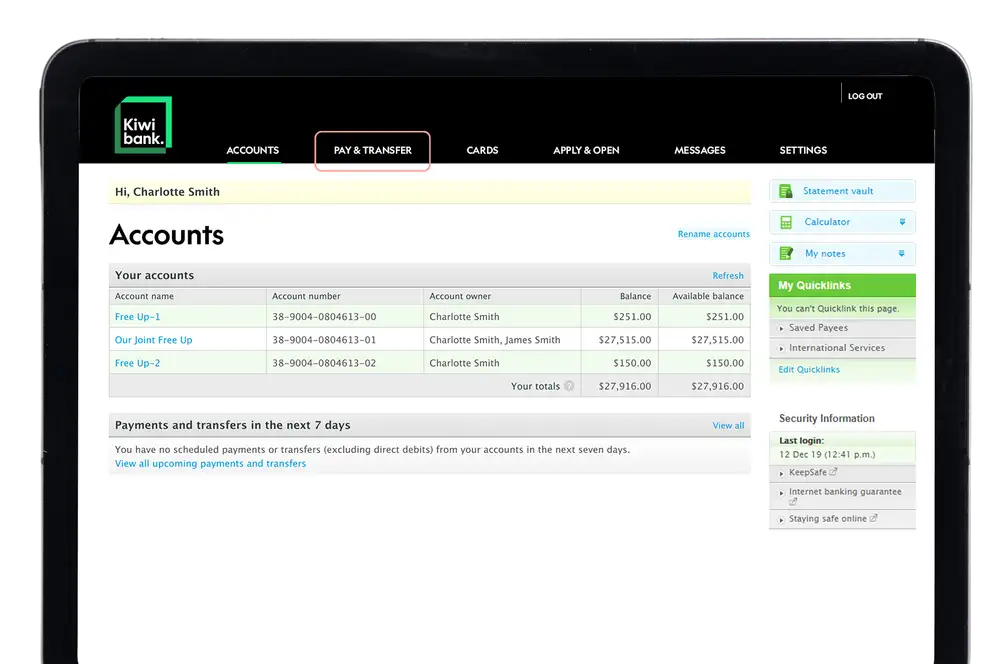
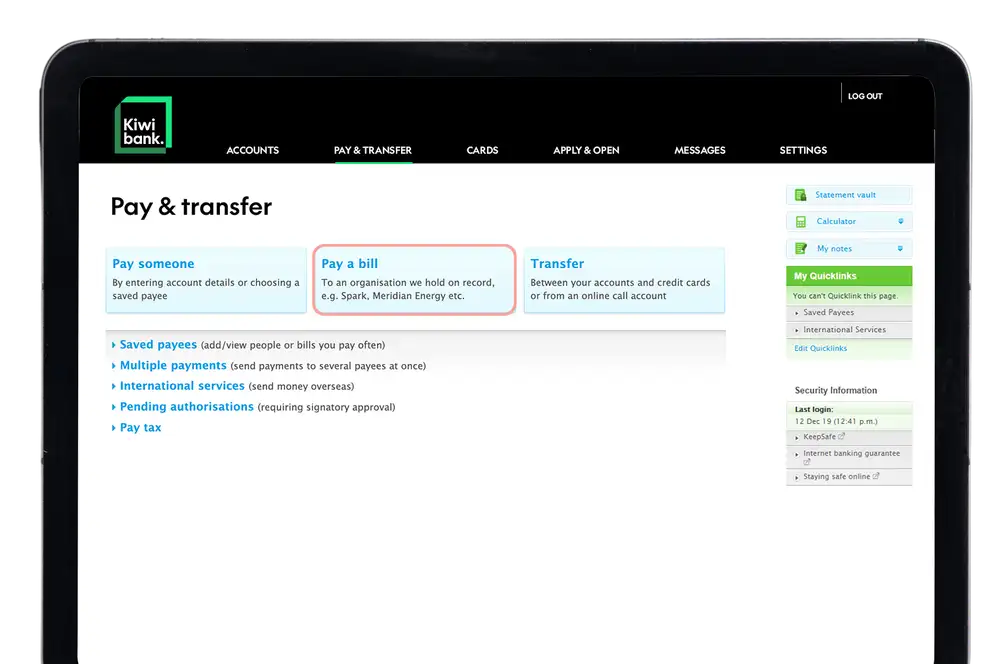
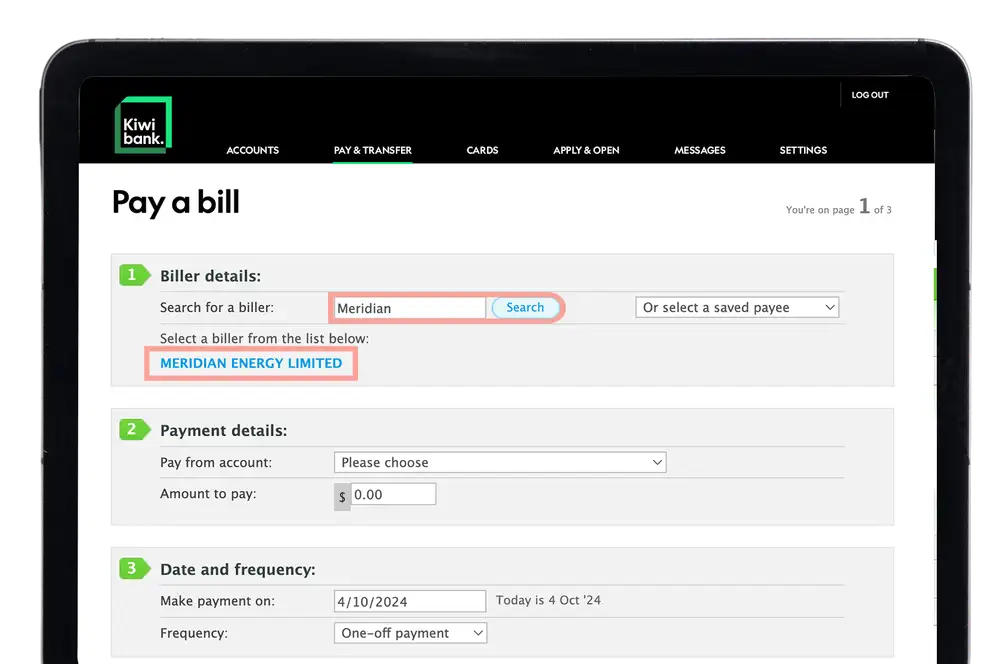
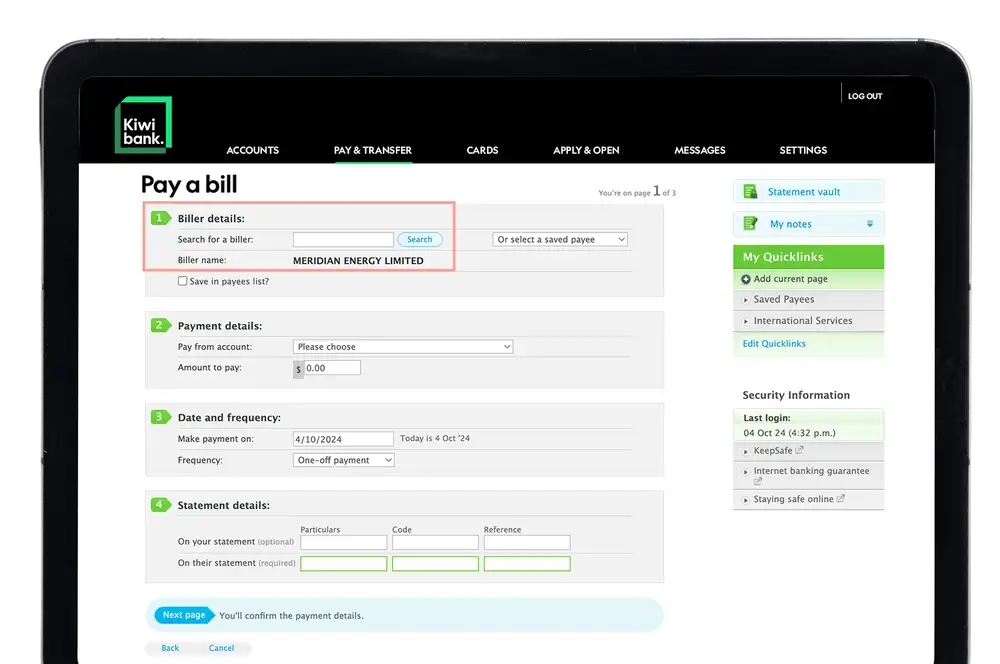
-
4 / 7
Enter the payment details
- You can choose to save the payee details for future payments by ticking 'Save in payees list'.
- Select the account you'd like the payment to come from.
- Enter the payment amount.
- Enter the date you'd like to make the payment.
- To make this a recurring payment click the frequency drop down.
- Enter any statement details.
- Click 'Next page'.
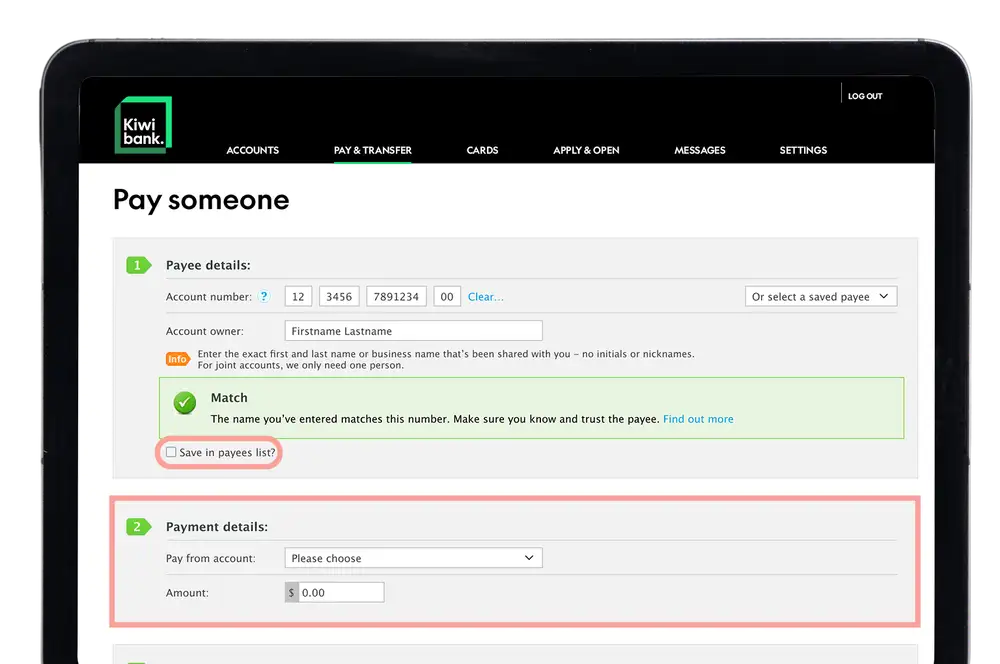
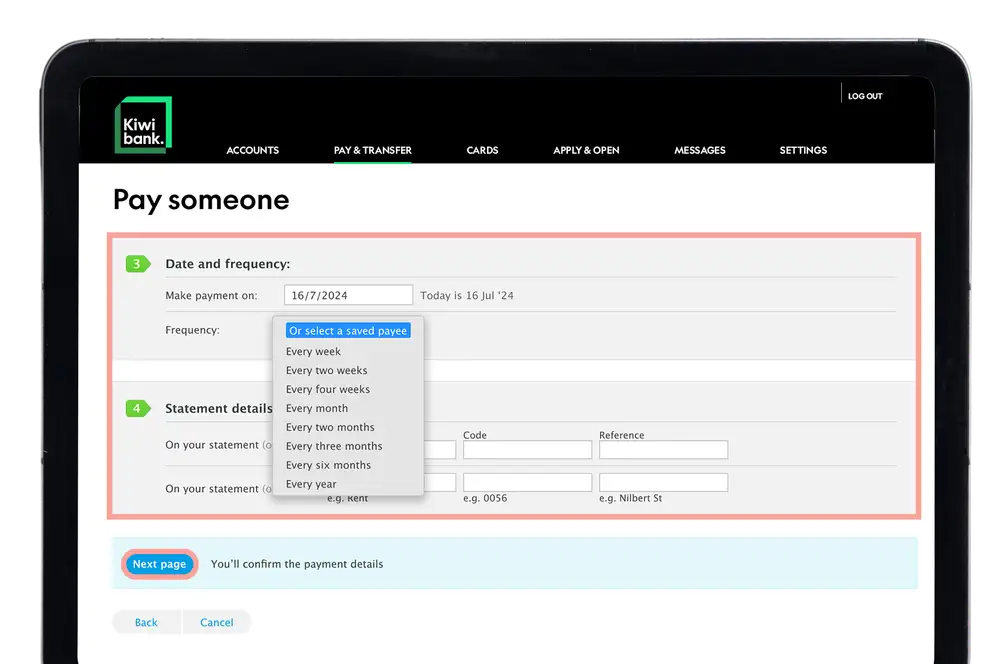
-
5 / 7
Complete your payment
- Check the details you’ve entered.
- Click 'Make payment'.
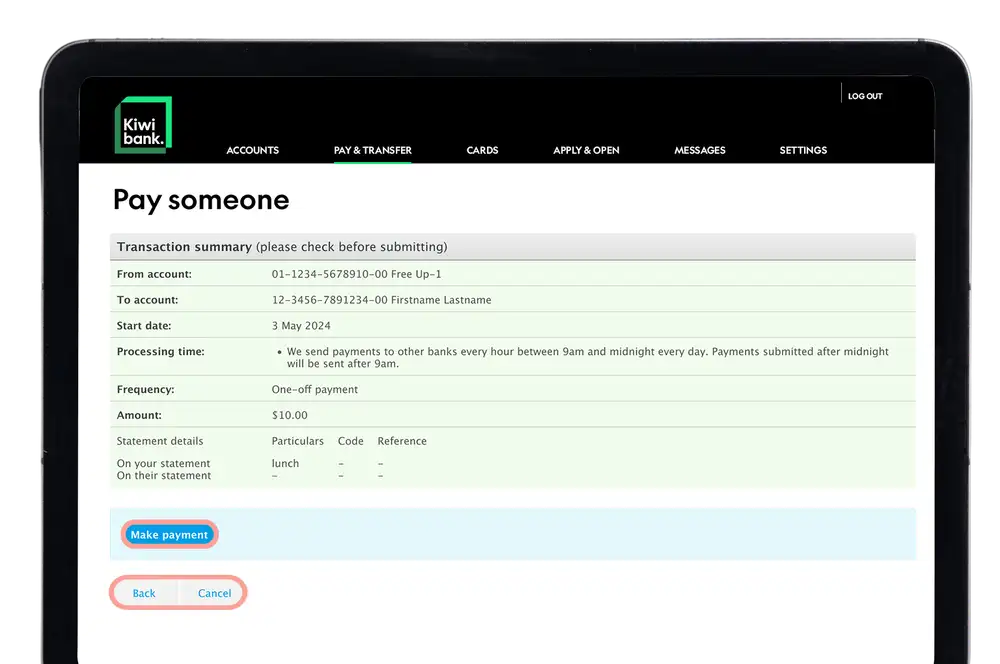
-
6 / 7
Enter your one-time PIN
We have an additional layer of security to help keep you safe when banking online, if you're making a payment to a new payee:
- Enter the SMS one-time PIN sent to your registered New Zealand mobile number.
Find out more about authentication in internet banking.
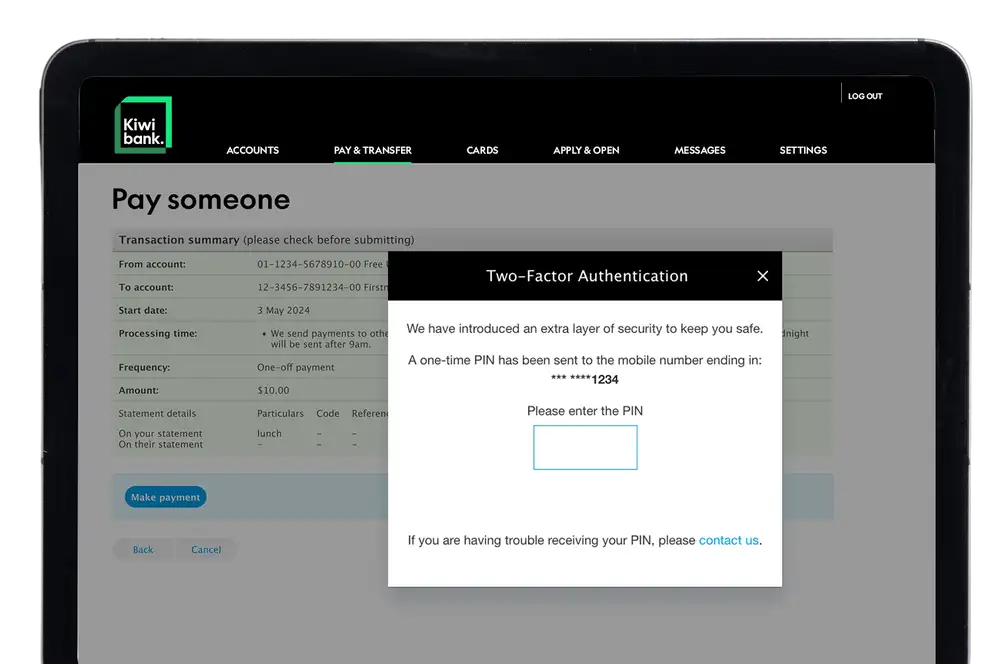
-
7 / 7
Receive your summary
- Click 'Print this page' if you'd like a copy of payment summary.
See more about when your payment will be processed.