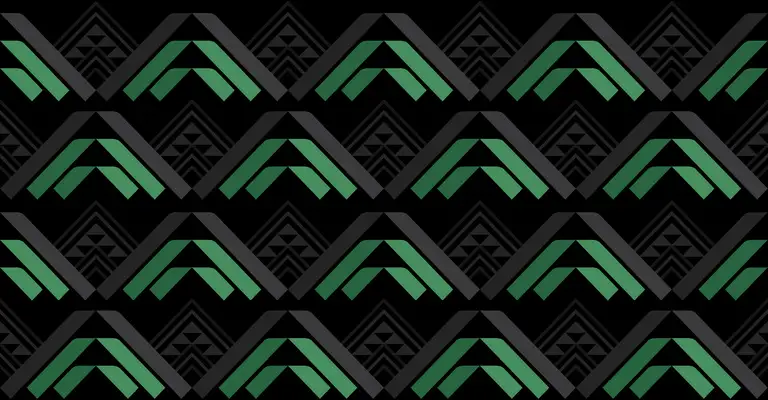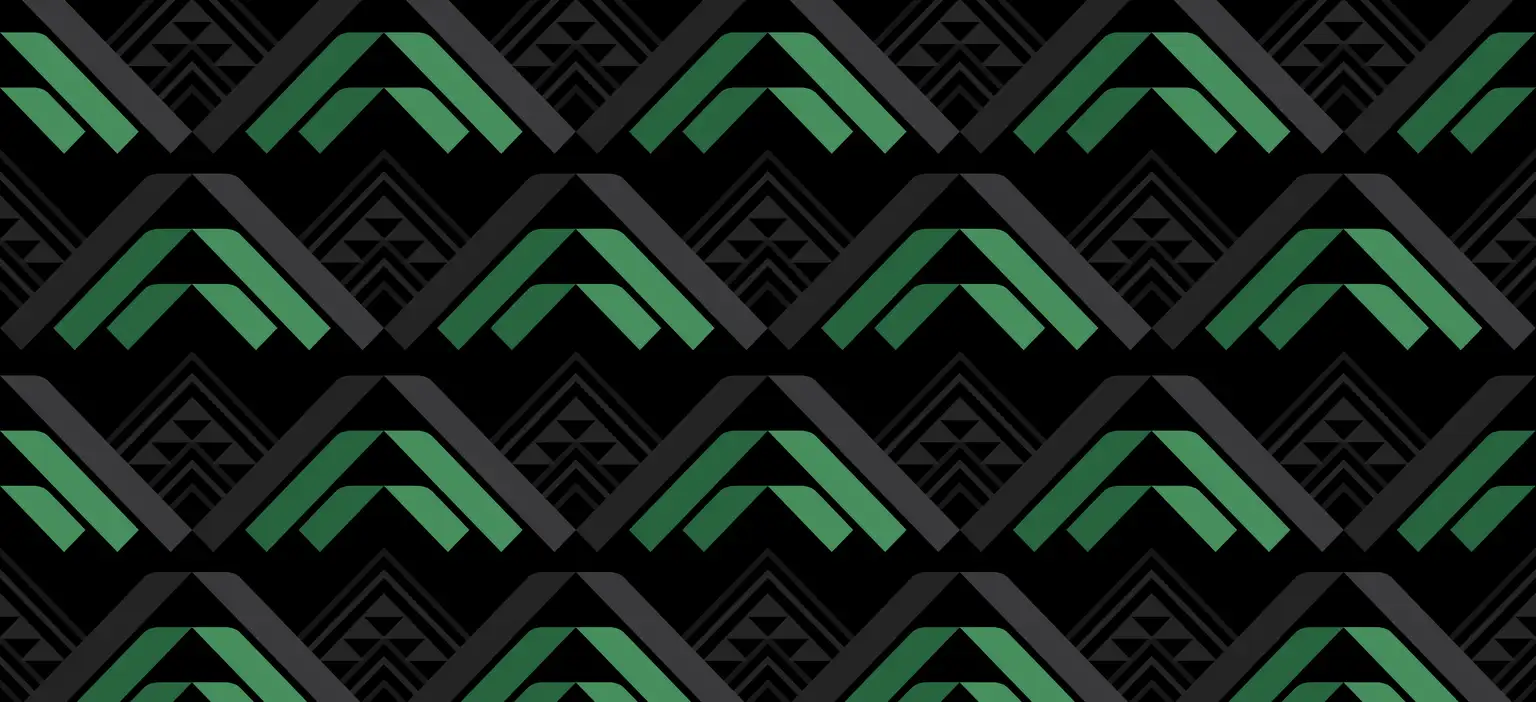How will it work?
We'll be rolling out these updates in phases to small groups of our kiritaki (customers), which means that some internet banking pages may have a fresh new look, while others will look the same for now.
Think of it like renovating your house room by room — some rooms will be finished, some are being worked on and others are waiting for their turn.
By the end of our renovation project, our entire internet banking experience will be updated with a fresh new look and improved experience. In the meantime, we appreciate your patience while we roll up our sleeves and get to work.
What's changing?
- As a Kiwibank or NZHL kiritaki, you'll start to see changes to your digital banking experience starting with a new view of your accounts.
- Some pages may have a new look, while other pages will still look the same for now.
- Not everyone will have a new internet banking experience yet, so don't be surprised if your whānau, friends or colleagues can't see the updated pages yet.
- The Notes feature is being retired, but you'll still be able to see your previously saved notes.
- When you move between new and old pages, the URL will change. Once the upgrade is completed and rolled out to all customers, the URL will be consistent across internet banking.
Kiwibank URLs
Authentic Kiwibank URLS will always contain "kiwibank.co.nz". You can expect to see pages switching between the following URLs:
- banking.kiwibank.co.nz/...
- www.ib.kiwibank.co.nz/...
NZHL URLs
Authentic NZHL URLs always contain "nzhltransact.co.nz". You can expect to see pages switching between the following URLs:
- banking.nzhltransact.co.nz/...
- www.nzhltransact.co.nz/...
What do I need to do?
Nothing! Just log in to internet banking as usual using your existing login details and if you have any questions please read the guide below.
Internet banking refresh guide
How to make a payment
You can make a payment from the Accounts overview by selecting Pay & Transfer in the top menu or by following the steps below.
- From the Accounts overview, identify the account you'd like to make a payment from and click the '$' icon at the bottom right of the box
- Follow the prompts to make a payment.
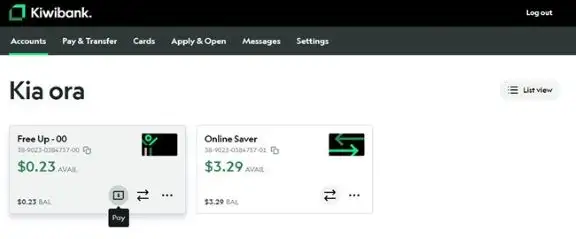
How to make a transfer
You can make a transfer from the Accounts overview by selecting Pay & Transfer in the top menu or by following the steps below.
- From the Accounts overview, identify the account you'd like to make a transfer from, click the icon with the two arrows at the bottom right of the box
- Follow the prompts to make the transfer.
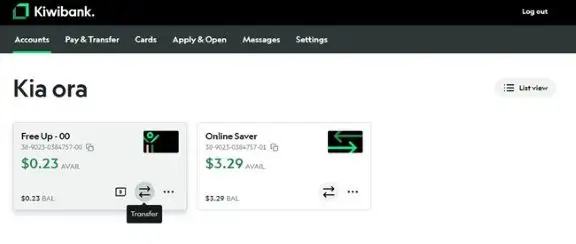
How to find your statements
You can access your statements from the Accounts overview by selecting Settings in the top menu and then clicking Statement vault or by following these steps.
- From the Accounts overview, identify the account you'd like to see statements for and click the icon with the three dots at the bottom right of the box
- Follow the prompts to see and download your statements.
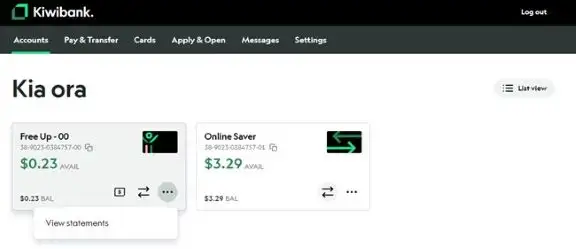
How to change between list or grid accounts view
You can choose how your accounts show on your Accounts overview.
- Log in to internet banking using your access number and password and you'll land on the Accounts overview
- Click the List or Grid icon in the top right corner of the screen to change how your accounts appear.
List view
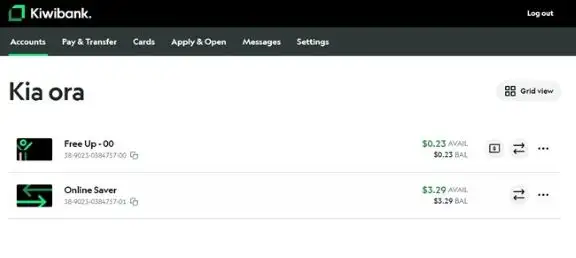
Grid view
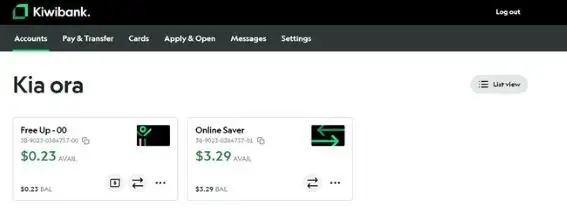
How to see your transactions
- Log in to internet banking using your access number and password and you'll land on the Accounts overview
- Click one of your accounts and you'll be taken to recent transaction history for this account.
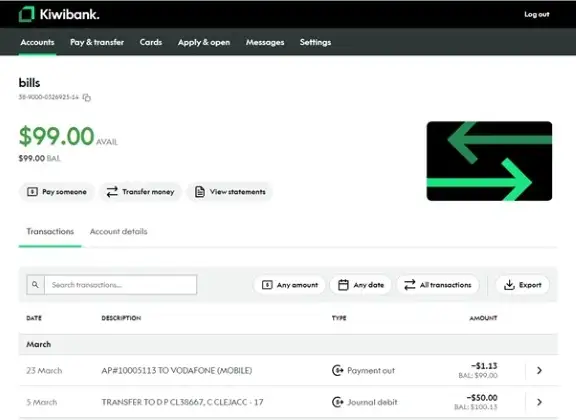
How to view a single transaction
- Log in to internet banking using your access number and password and you'll land on the Accounts overview
- Click one of your accounts and you'll be taken to a recent transaction history for this account
- To see the details of a single transaction, click on that transaction and the details will display on the side.
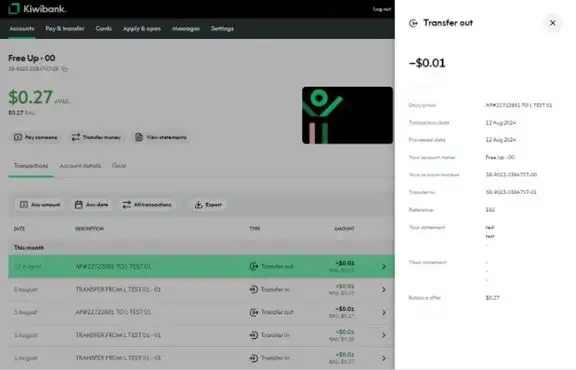
How to search and filter your transactions
- Log in to internet banking using your access number and password and you'll land on the Accounts overview
- Click one of your accounts and you'll be taken to recent transaction history for this account
- Use the Search transactions box or any of the filter icons (Any amount, Any date, All transactions) to find specific transactions.
Filter your transactions by amount

Filter your transactions by date

Filter your transactions by transaction type

How to export your transactions
- Log in to internet banking using your access number and password and you'll land on the Accounts overview
- Click on one of your accounts and you'll be taken to a recent transaction history for this account
- Click the Export icon and select the file format you'd like your transactions to be exported in.
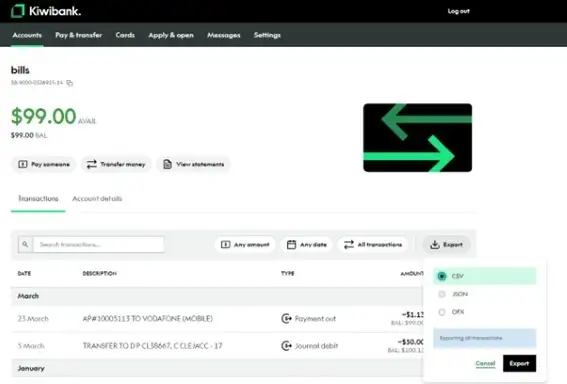
How to choose which transactions you'd like to export
- Log in to internet banking using your access number and password and you'll land on the Accounts overview
- Click one of your accounts and you'll be taken to an overview of the transactions for this account
- To select which transactions you'd like to export, click the All transactions icon and choose from the following options:
- 'All transactions' to export all of the transactions shown on this page
- 'Withdrawals' to export only payments and withdrawals from this account
- 'Deposits' to export credits or deposits to this account.
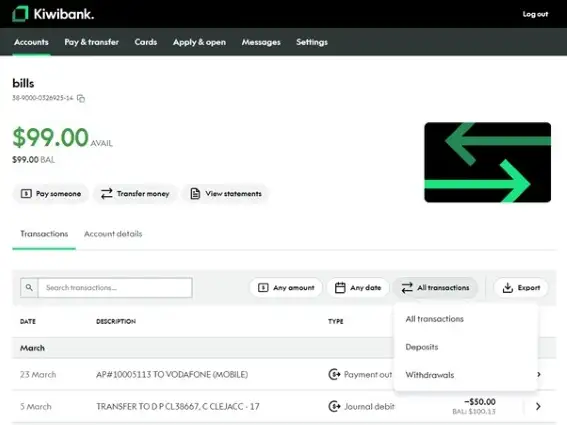
Changes to My Notes
The notes feature is no longer available in internet banking. You can still read notes you've saved previously, but you won't be able to edit them or create new ones.
How to access your read-only notes
- Log in to internet banking using your access number and password and you'll land on the Accounts overview
- Go to Settings in the top menu
- Under Personal settings and details select My notes to see previously saved notes.
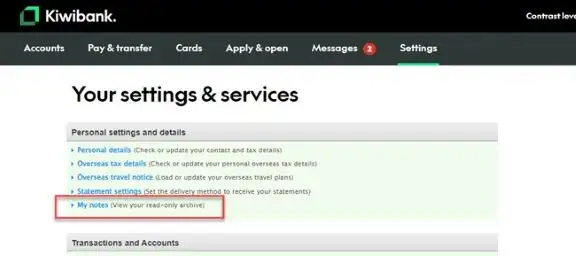
Goal Tracker update
Our Goal Tracker tool is currently unavailable in internet banking while we work on some updates, but you can still use it in our mobile app.
Boost your online banking security
Add extra layers of security that double-check that it's you logging in or making a transaction in internet banking.